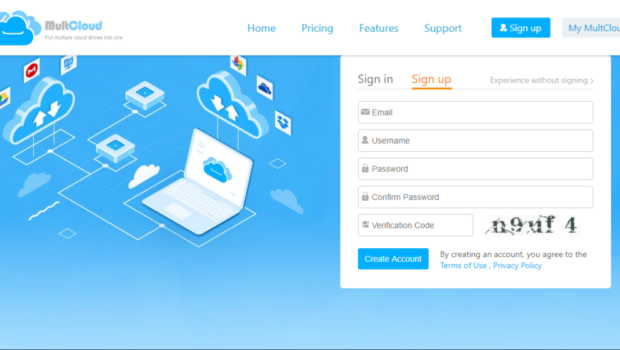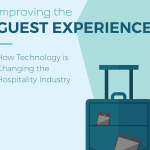Best Way to Transfer Files Across Clouds Directly without Downloading or Uploading
In recent years, competition between the cloud services industry has become increasingly fierce. With the increase of cloud services in the market, I believe every person has more than two accounts at hand. With the increase of account number, sometimes we don’t know which cloud to store the file in. As there are many accounts, we have to use special documents to remember the account and password of these cloud accounts. This is a very time-consuming task. the good news is, there are companies like MultCloud out there who are considering these things.
Why Choose MultCloud?
MultCloud, as a free online cloud transfer service, which can not only help manage multiple cloud accounts together within one login without switching accounts but also can move files between cloud storage directly without downloading and uploading. It currently supports more than 30+ leading clouds, including Google Drive, G Suite, Dropbox, Dropbox for Business, OneDrive, OneDrive for Business, Google Photos, MEGA, etc and other protocols like FTP, FTPs, WebDave, and so on. You can see the key features it provides below:
- Transfer files from one cloud to others
- Support one-way and two-way sync
- Automatic transfer and backup
- Support offline download
- Sub-account management
- Support offline transfer or sync
- One-time migration
As a free service, it does better than many other online cloud file transfer tool. It not only has a clear interface but it’s easy to understand and use. Here are the steps that will guide you on how to use it.
How to Transfer Files Across Clouds Directly with MultCloud?
Here take transferring Dropbox to OneDrive as an example.
Step 1. Before getting started, you need to create one MultCloud account or you can use your Facebook or Googe+ account to log in. After logging in, you will get 30 GB free data traffic so that you can use it to transfer or sync files from one cloud to another account.
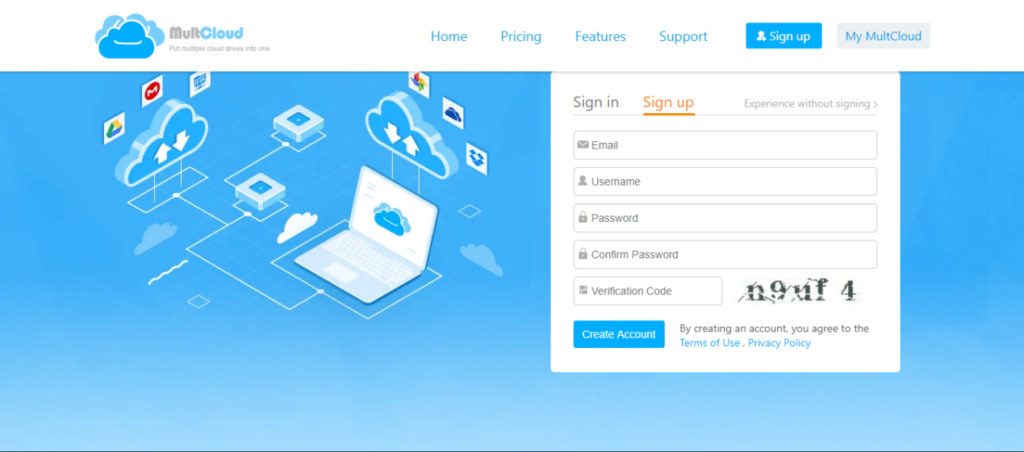
Step 2. Add your Dropbox and OneDrive account to MultCloud. Click on the “Add Clouds” button, select Dropbox from the supported cloud list to add, click on the “Next” button and authorize MultCloud to access your Dropbox account. Later, it will be added in the left panel. Follow the same way to add OneDrive to MultCloud.
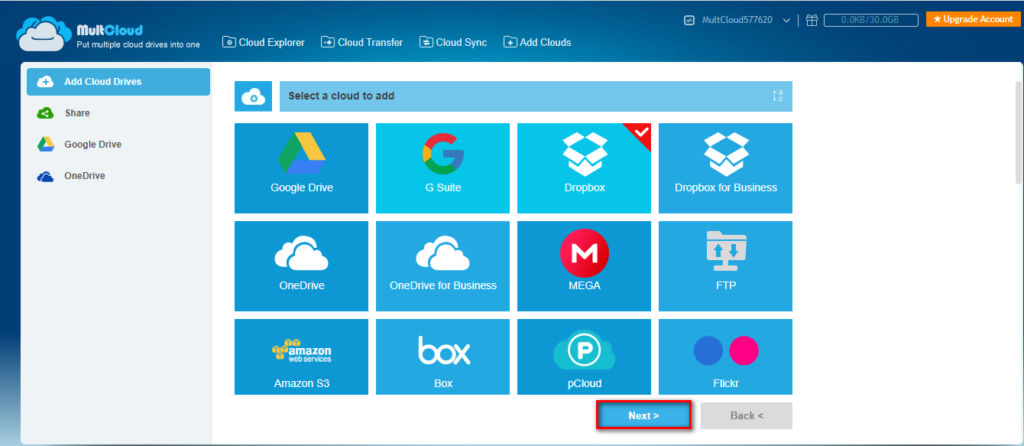
Step 3. After adding both accounts to MultCloud, you can do operations including “Upload”, “Download”, “Rename”, “Copy”, “Copy to”, “Share”, etc like you do these operations through cloud itself.
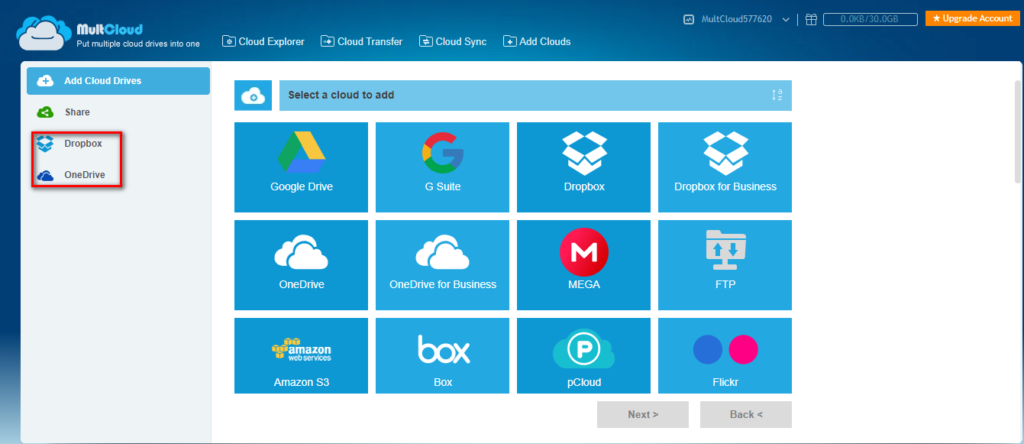
Step 4. Transfer Dropbox to OneDrive with “Cloud Transfer”. Click on “Cloud Transfer”, select Dropbox as the source, select OneDrive as the destination, click on “Transfer Now” and the process will be initiated. Using this way it will migrate all files from Dropbox to OneDrive.
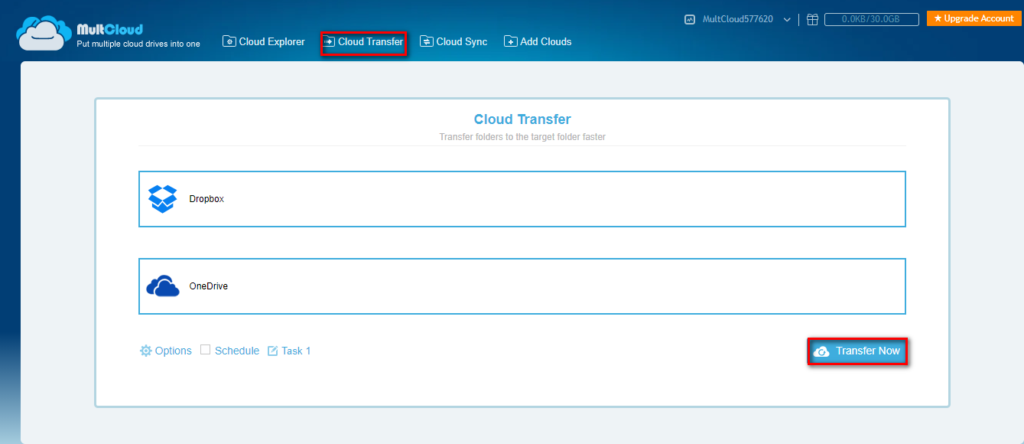
If you do not want to transfer all Dropbox files to OneDrive, you can select directories you want to transfer as the source while creating the task. As long as the task starts, you can close your browser or shut down your computer because MultCloud can run your task in the background.
As you can see, MultCloud has helped migrate Dropbox to OneDrive in just 4 steps without downloading and uploading. Transferring files using this method will save a lot of time. In addition to “Cloud Transfer”, MultCloud also has “Cloud Sync”. For “Cloud Sync”, it can help create sync connections between clouds. No matter what you have added, modified or deleted from one cloud, these changes will also be synced to the destination cloud.
Conclusion
It is no exaggeration to say MultCloud is the best choice for managing multiple cloud accounts and transfer files between clouds directly. In brief, this web-app is very convenient and practical, especially for the users that use multiple clouds frequently.