AOMEI OneKey Recovery review: Create your own system recovery partition
Introduction
As a Windows user, you have come across a situation, where your PC may have faced a Boot failure or displayed an Operating system not found error. If the computer just fails to boot, and if you do not have a system backup image, then there’s a high possibility that you may lose your data. Also, Windows may become slow or unresponsive due to a severe malware attack, thus leaving no other option except to perform a system restore. This is where a tool like AOMEI OneKey Recovery can help you.
AOMEI OneKey Recovery is allows you to create the system recovery partition with one major difference: it basically takes a system image of your hard drive in its current state, which means all your customisations and so on are preserved, so use with care if you keep your data on the same partition as your Windows installation and all your programs.
Usage
The program offers you a clean, easy-to-understand and self-explanatory interface. When you open OneKey Recovery freeware, on the home page of the program, you can see two options:
- OneKey System Backup
- OneKey System Recovery
The first option is for taking the system backup; while the second option is for restoring the backup that you may have taken earlier.
For each option, you will need to go through a series of small steps in order to take system backup or recover the backed-up data. It is an easy-to-follow wizard.
Creating the backup
The backup can be created by clicking on “OneKey System Backup” button and then choosing the preferred backup method.
After that you need to choose the volume you want to create as the recovery partition and click next. This tool supports both GPT and MBR disks.
The tool will give you a brief summary of the changes on the disk before letting you proceed. Once accepted, a progress bar will be shown with ongoing operations.
Once the backup is complete, the computer will reboot and AOMEI OneKey Recovery will make the recovery partition bootable from the Windows bootloader.
Restoring from a backup
Once the backup has been created, you’ll be able to recover your system via the AOMEI recovery environment by pressing “F11” (default) or “A” key. Your computer starts up to enter into Windows PE environment, and then automatically launches AOMEI OneKey Recovery. For the computers with EFI/UEFI boot, you can enter into the program to restore your system by using Windows Boot Menu.
After that it’s just a case of restoring your computer to the state it was in when you took the backup.
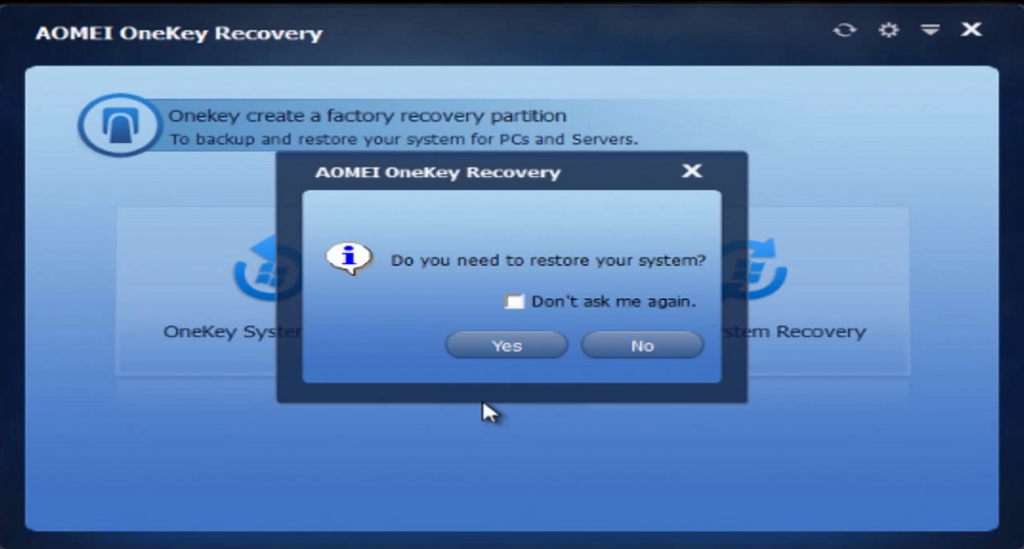
You just need to choose the partitions to restore to and proceed with the restore. The progress bar will appear and let you know the status of the ongoing operations.
Once that is complete, your computer will reboot back into the state of the Operating System when you last made a backup.
Getting for yourself
AOMEI OneKey recovery is freeware and can be downloaded from here.
Conclusion
AOMEI OneKey recovery is a small and effective tool and does exactly what it promises. Due to the utility, simplicity and efficiency of this tool, we give a thumbs up. It is the best way to create recovery partitions for computers which do not come with or is missing a factory recovery partition.

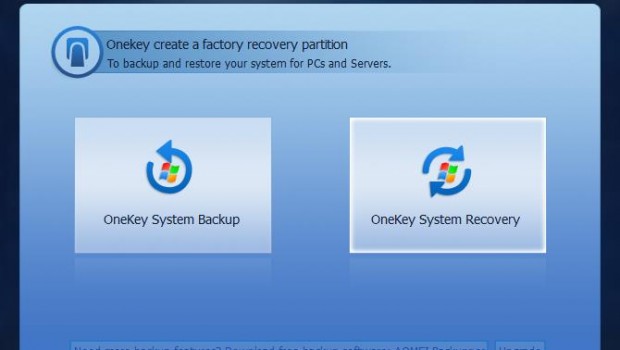
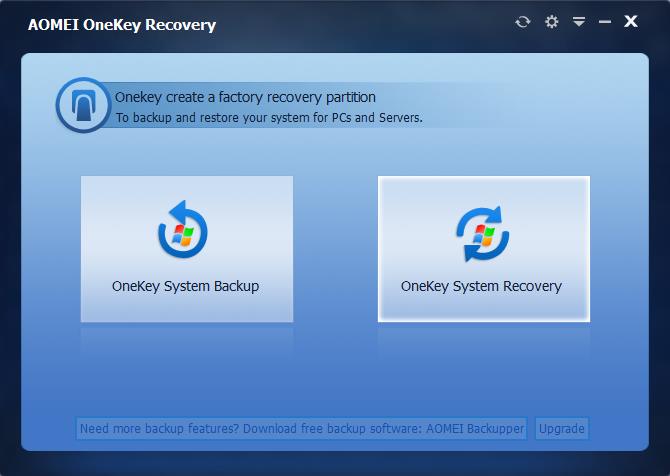

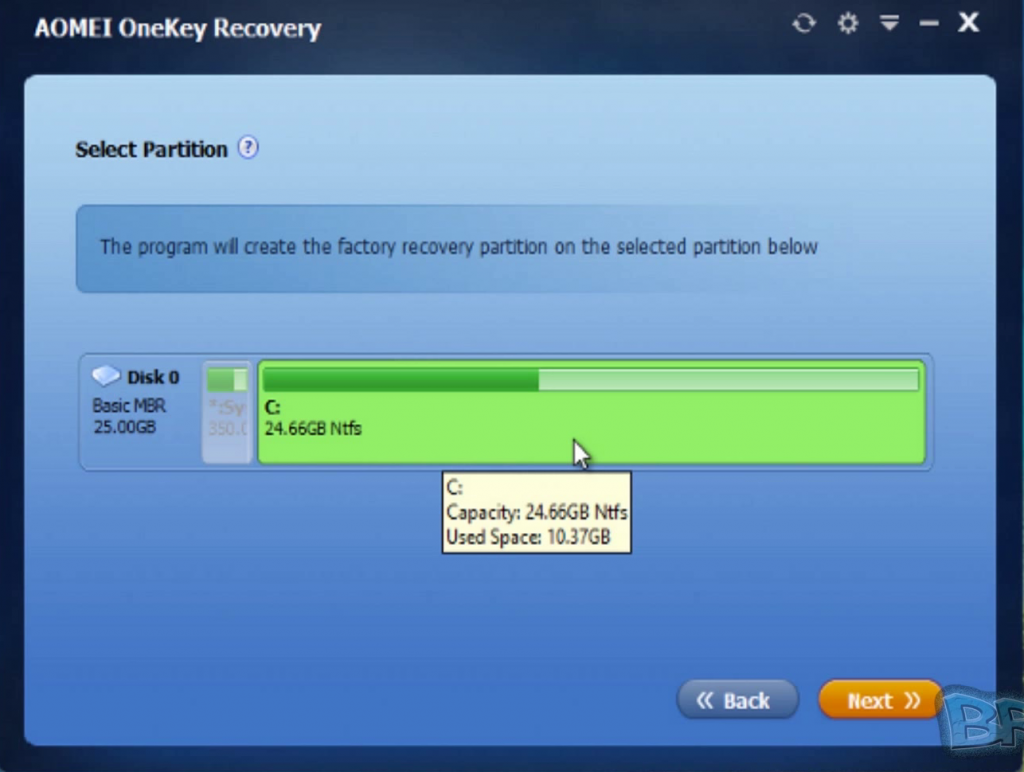
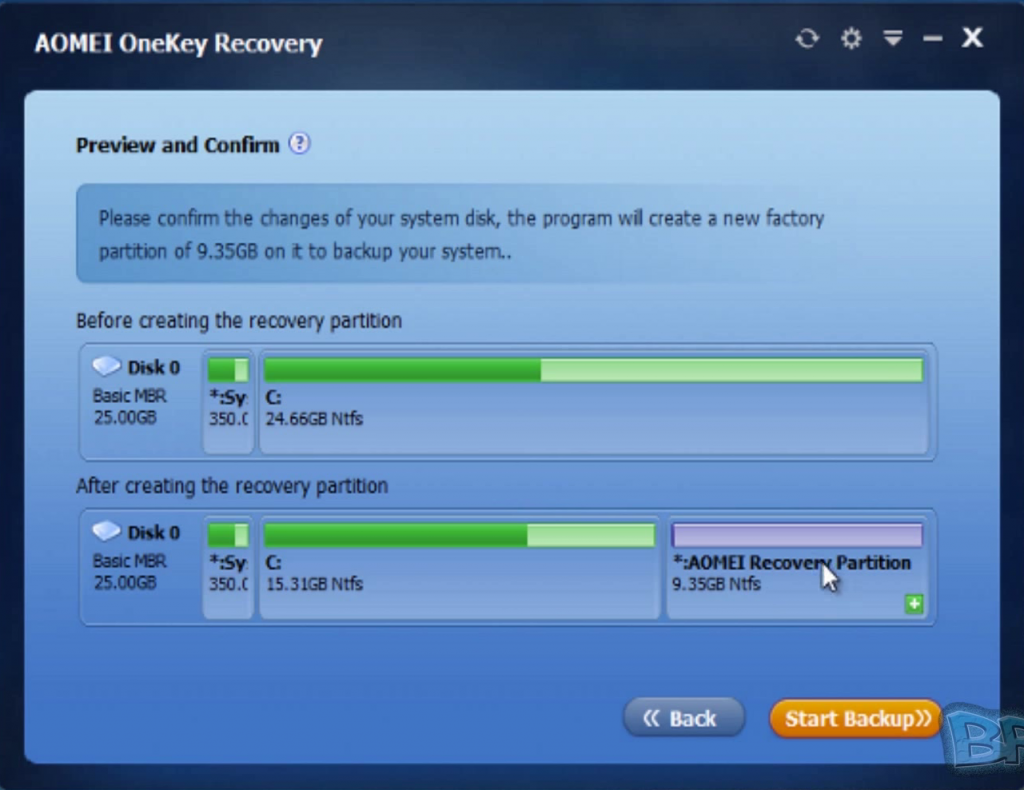
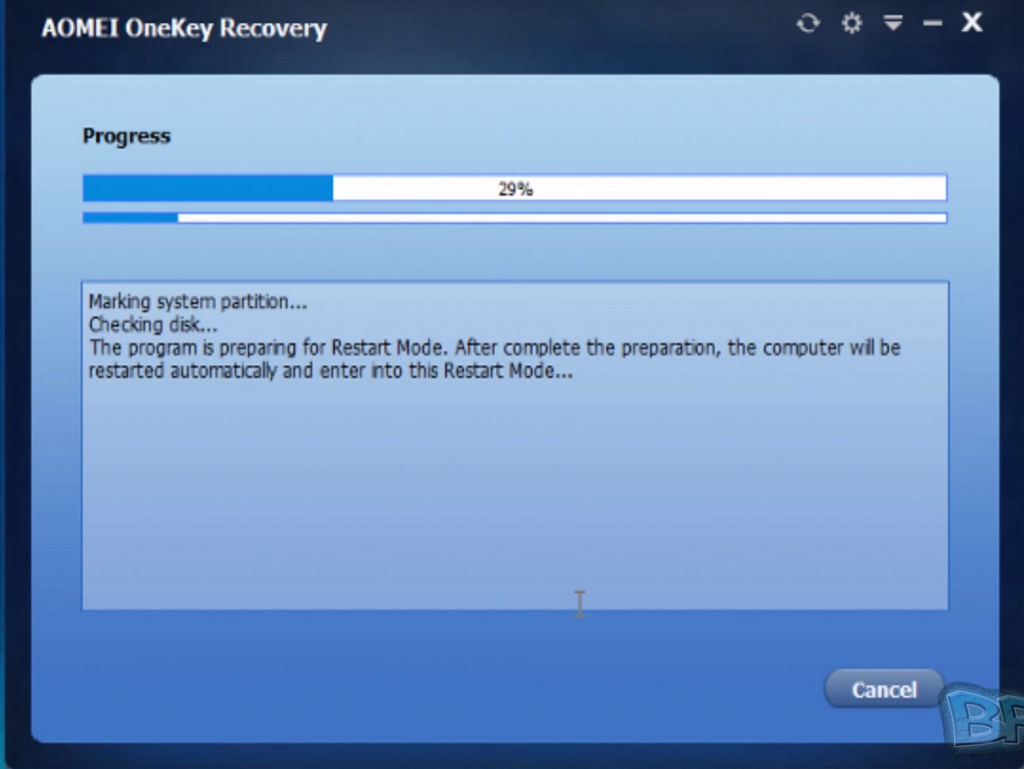
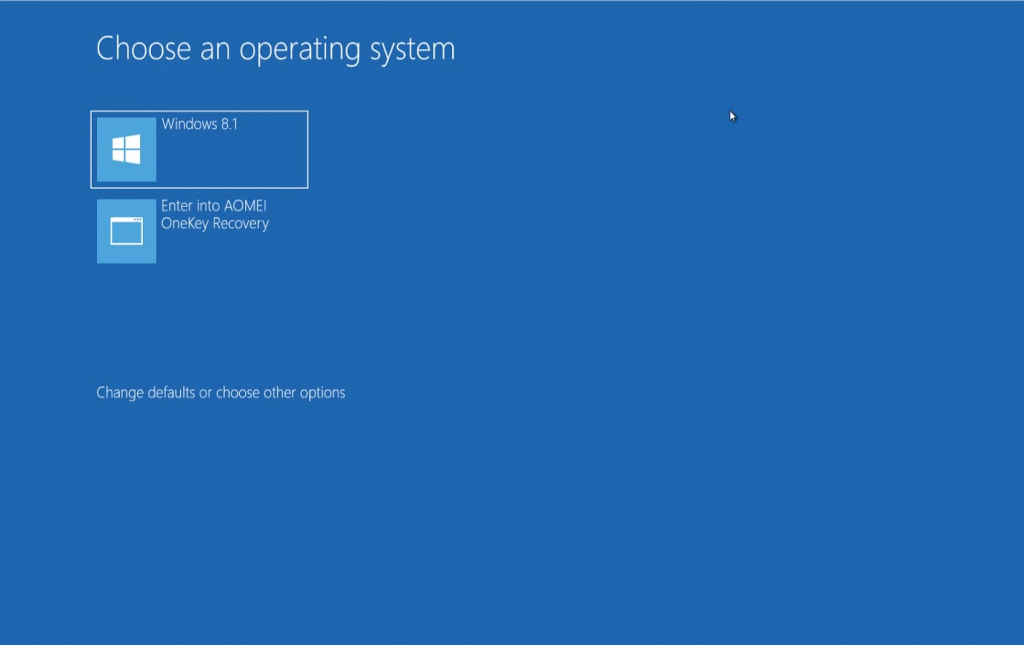
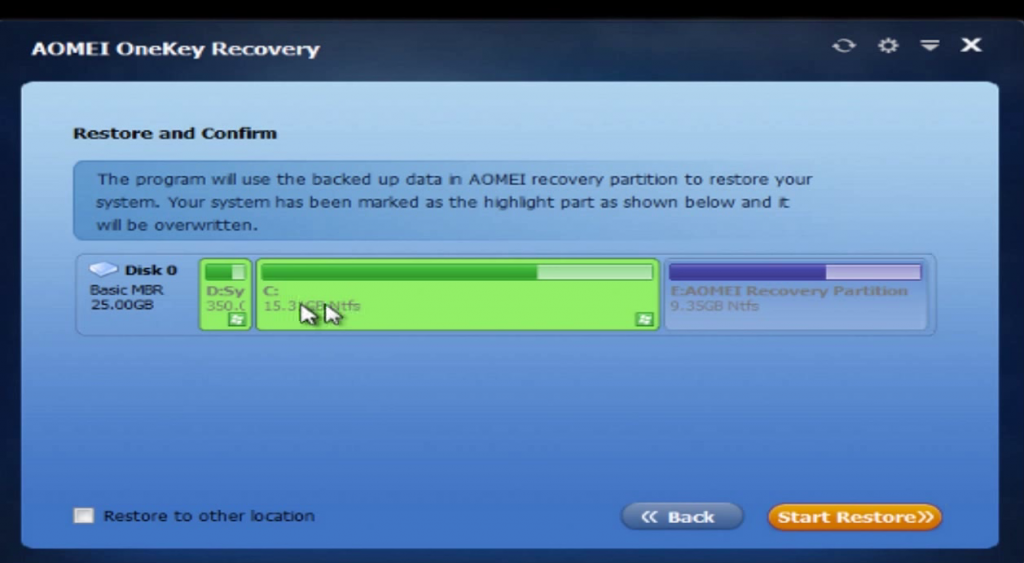
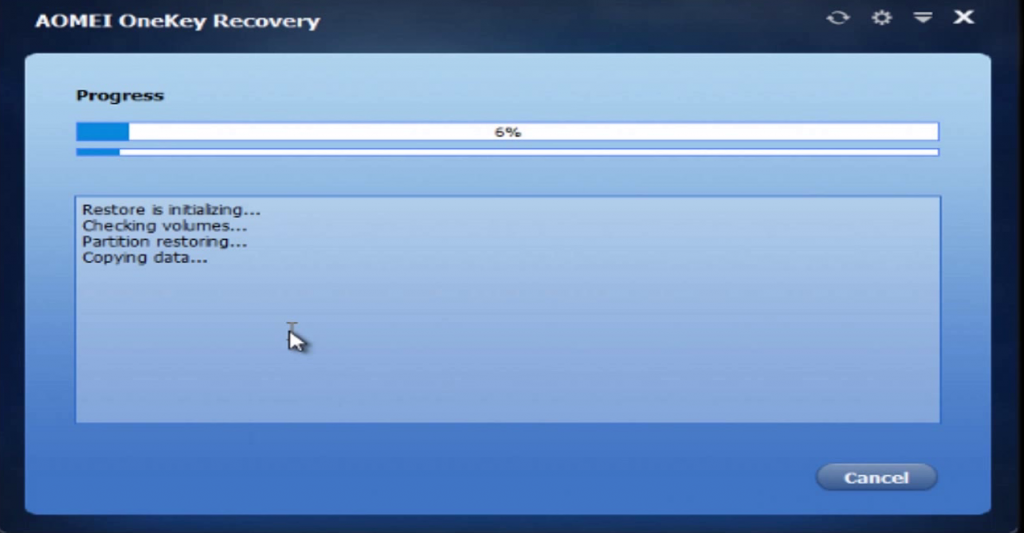





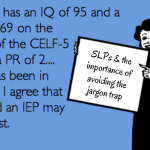


![The Evolution of E-Commerce [Infographic]](https://technofaq.org/wp-content/uploads/2016/09/The-Evolution-of-E-Commerce-150x150.jpg)






One Response to AOMEI OneKey Recovery review: Create your own system recovery partition